Perkenalan Open Office Calc
Apakah Calc?
Calc adalah salah satu komponen OpenOffice yang digunakan untuk spreadsheet. Kitadapat memasukkan data, biasanya data numeric, kemudian data ini diproses dengan
tujuan memperoleh keluaran/hasil tertentu.
Fungsi OpenOffice Calc sama dengan fungsi Excel pada Ms.Office di Windows. Data
yang kita olah dapat menggunakan beberapa formula, membuat grafik, dan bagan chat
sama seperti yang pernah kita pelajari pada Excel
yang kita olah dapat menggunakan beberapa formula, membuat grafik, dan bagan chat
sama seperti yang pernah kita pelajari pada Excel
Spreadsheet, Sheet, dan cells
Calc bekerja dengan bagian yang disebut spreadsheets, spreadsheets terdiri daribeberapa sheet, tiap sheet terdiri dari blok-blok cell.
Didalam cell kita bisa memasukkan data, formula dan sebagainya.
Bagian-Bagian Jendela Utama Calc
Apabila anda familiar menggunakan ms.Excel, sebagian besar fungsi-fungsi calc hampir sama dengan Ms.Excel tersebut.
Membuat Grafik
Pendahuluan
Grafik merupakan cara yang sangat mudah dipahami bagi pembaca. OpenOffice Calcmenyediakan fitur pembuatan grafis yang sangat fleksibel, dengan beberapa pilihan
yang dapat kita eksplorasi sendiri.
Pada panduan ini hanya akan sekilas memperkenalkan cara pembuatan grafik pada
OpenOffice Calc.
Mulai Membuat Grafis
Sebagai contoh pembuatan grafis, panduan ini menggunakan tabel data sederhanaseperti gambar dibawah ini.
1) Untuk membuat grafik, sorot semua cells yang akan dimasukkan sebagai data
pada grafik
pada grafik
2) Selanjutnya buka kotak dialog AutoFormat Chart. Dapat dilakukan dengan dua
cara, yaitu;
• Klik pada posisi cell yang anda inginkan posisi grafik berada. Selanjutnya
klik Insert > Chart melalui menu bar

cara, yaitu;
• Klik pada posisi cell yang anda inginkan posisi grafik berada. Selanjutnya
klik Insert > Chart melalui menu bar
• Atau cara lain dapat langsung meng-klik icon Chart pada toolbar utama,
kemudian klik posisi cell yang anda inginkan untuk meletakkan posisi grafik
kemudian klik posisi cell yang anda inginkan untuk meletakkan posisi grafik
3) Selanjutnya setelah melakukan langkah diatas, kotak AutoFormat Chart akan
muncul
muncul
Menggunakan Kotak Dialog AutoFormat Chart
Data range and labels
Pada gambar diatas, data range menunjukkan nilai dan posisi cell yang ingin kita
masukkan kedalam grafik. Kolom pertama akan digunakan sebagai label x-axis dan
baris pertama akan digunakan sebagai Legend (keterangan) grafik tersebut.
Pada gambar diatas, data range menunjukkan nilai dan posisi cell yang ingin kita
masukkan kedalam grafik. Kolom pertama akan digunakan sebagai label x-axis dan
baris pertama akan digunakan sebagai Legend (keterangan) grafik tersebut.
Apabila kita sudah menentukan data range, selanjutnya klik Next
Selanjutnya menentukan jenis grafik yang kita inginkan. Ada 13 jenis pilihan grafik
yang dapat kita gunakan. Pilih salah satu, kemudian klik Next.
yang dapat kita gunakan. Pilih salah satu, kemudian klik Next.
Tombol create digunakan langsung untuk membuat grafik tanpa mendefinikan nama
grafik dan legendanya
grafik dan legendanya
Grafik dan Judul dan Legenda
Selanjutnya kita dapat memberikan nama grafik dan legenda sesuai dengan yang kita
inginkan.
inginkan.
Selanjutnya klik Create untuk membuat grafik
Mencetak dokumen
Untuk mencetak dokumen pada kertas, pilih File > Print
Gunakan jendela dialog printer seperti pada gambar dibawah. Kita dapat mengatur
jumlah halaman dan jumlah cetakan. Untuk pengaturan lebih lanjut klik tombol
Options pada bagian kiri bawah
jumlah halaman dan jumlah cetakan. Untuk pengaturan lebih lanjut klik tombol
Options pada bagian kiri bawah
Print Options
Settingan mencetak dapat kita lakukan dengan dua cara. Cara pertama seperti yangdilakukan diatas, melalui jendela dialog print. Cara kedua mengeset print options secara
permanen (berlaku untuk semua dokumen spreadsheet yang ada).
Pilih Tools > Options > OpenOffice.org Calc > Print. Untuk menampilkan kotak
dialog Printer Options seperti pada gambar dibawah.
dialog Printer Options seperti pada gambar dibawah.
Mencetak Sheet yang Diinginkan
Kita dapat mencetak satu atau lebih sheet yang diinginkan. Untuk melakukan hal
tersebut;
4) Pilih sheet yang akan dicetak (untuk sheet lebih dari satu, tahan ctrl kemudian
klik sheet yang diinginkan untuk dicetak)
Kita dapat mencetak satu atau lebih sheet yang diinginkan. Untuk melakukan hal
tersebut;
4) Pilih sheet yang akan dicetak (untuk sheet lebih dari satu, tahan ctrl kemudian
klik sheet yang diinginkan untuk dicetak)
5) Klik File > Print. Pilih menu Options
6) Pada kotak dialog Printer Options, beri tanda check pada bagian Sheets Print
only selected sheets
6) Pada kotak dialog Printer Options, beri tanda check pada bagian Sheets Print
only selected sheets
Details, order, dan scale
Details
Pada OpenOffice Calc kita dapat menentukan bagian yang akan dicetak atau tidak
dicetak. Bagian-bagian yang dapat ditentukan adalah:
• Header pad baris dan kolom
• Menampilkan garis pada sheet
• Catatan
• Object dan gambar
• Grafik
• Object yang dibuat
• Formula-formula yang digunakan
Pada OpenOffice Calc kita dapat menentukan bagian yang akan dicetak atau tidak
dicetak. Bagian-bagian yang dapat ditentukan adalah:
• Header pad baris dan kolom
• Menampilkan garis pada sheet
• Catatan
• Object dan gambar
• Grafik
• Object yang dibuat
• Formula-formula yang digunakan
Untuk memilih detail yang akan dicetak;
1) Pilih Format > Page.
2) Pilih tab Sheet
3) Pada bagian print area, beri tanda check bagian-bagian yang akan dicetak.
Selanjutnya klik OK.
1) Pilih Format > Page.
2) Pilih tab Sheet
3) Pada bagian print area, beri tanda check bagian-bagian yang akan dicetak.
Selanjutnya klik OK.
Order (urutan halaman)
Kita juga dapat mengatur urutan halaman sheet ayng ada dicetak pada kertas. Fitur ini
akan berguna untuk dokumen yang banyak. Salah satu fungsinya untuk menghemat
ketka mencetak dokument.
Pilih Format > Page dari menu utama. Pilihan untuk urutan halaman ada pada bagian
tab sheet.
Scale (ukuran sheet)
Gunakan scale untuk mengatur besar/kecilnya data yang akan diprint. Namun apabila
jumlah data yang dicetak banyak, tentu saja tulisan akan semakin susah dilihat karena
semakin kecil. Berikut beberapa pilihan yang dapat digunakan;
• Reduce/Enlarge printout – menguabah ukuran data pada hasil cetak, dapat
memperbesar atau memperkecil.
• Fit print range(s) on number of pages – menentukan jumlah halaman yang
askan dicetak. Pilihan ini hanya akan memperkecil hasil cetak, bukan
memperbesar.
• Fit print range(s) to width/height – menentukan lebar dan tinggi hasil
printout pada kertas
Gunakan scale untuk mengatur besar/kecilnya data yang akan diprint. Namun apabila
jumlah data yang dicetak banyak, tentu saja tulisan akan semakin susah dilihat karena
semakin kecil. Berikut beberapa pilihan yang dapat digunakan;
• Reduce/Enlarge printout – menguabah ukuran data pada hasil cetak, dapat
memperbesar atau memperkecil.
• Fit print range(s) on number of pages – menentukan jumlah halaman yang
askan dicetak. Pilihan ini hanya akan memperkecil hasil cetak, bukan
memperbesar.
• Fit print range(s) to width/height – menentukan lebar dan tinggi hasil
printout pada kertas






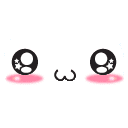
0 komentar:
Posting Komentar